home
>
Blog
>
Photography
>
Photo retouching: Tips to improve a photo in Photoshop
Photo retouching: Ti …
A simple retouch in Photoshop can make a big difference to an image. Is that this program, as mentioned by its name “photo workshop” (in its translation), it is an excellent ally for photography which you can get a lot out of. Follow this article and you will learn some tips to achieve an incredible photo retouch.
If you already have basic knowledge of Photoshop, with these tips you will know how to put them into practice when making a photo retouch, but you will also learn to select a good photo, to improve the quality of an image in Photoshop and to recognize the different image file formats with which you can save your final result.
In case you still do not know this software, we recommend that you follow our Adobe Photoshop CC online course from scratch, where you will not only learn to improve photos in Photoshop, but also to use all its tools and functions. It will be an excellent complement to your learning!
Index
- Select good images to retouch in Photoshop
- Learn how to improve the quality of a photo in Photoshop
- Learn about the best photo retouching tips
They say Photoshop works wonders, but it doesn’t work miracles either. There are very bad photographs that will not work for a retouch. In this part, you will learn how to choose a good image and it will prevent you from wasting your time making changes that will not look good in the end.
Photo: Szabo Viktor (Unplash)
Whether you are the one who captures the photos or someone else, you should not forget to verify that your selections for photo retouching in Photoshop have the following:
A correct exposure
An error before retouching photos in Photoshop, would be that your image is underexposed and overexposed, that is, that it is too dark or too light and that it is very difficult to rescue the luminosity and shadows in case they are desired.
Photo: Pinterest.
An ideal size
When you do your photo retouching, find that the size of your photo is adequate for the medium to which it is going to be directed. For example, will it be a print or a social media post? Check the sizes of the medium and if it has an original size that is very different from the one you want, it is advisable to find another photo because it can be distorted.
A good resolution
For this point, it is also necessary that the photograph has an ideal size, but in addition to that, it is sought that the dpi (dots per inch) are adequate. The ideal amount is 300pp, although writing this sum into the image properties will likely make the file weigh more.
Also remember that there are online photo banks where you can find an option for photo retouching. These generally have a good resolution and are free. The best known are Freepik, Pexels, Pixabay, and Unsplash.
There are times when you cannot choose between several images and you only have to work on the one you have. In this case, we show you how to improve the quality of a pixelated image in Photoshop or simply remove noise from your photo.
Photo: Tony Lee (Unplash)
In the case of the pixelated image, you can follow this process:
- Open your photo or image in Photoshop, selecting the menu “Archive” and choosing “Open”.
- Duplicate the layer “Background” and drag it from the panel “Layers” until “Create new layer”. You can find the new layer at the top.
- Open the blending options in the layers panel and choose the “Lightness” alternative.
- Open the menu “Filter”, and select “Noise” Y “Remove stains”. This will blur the edges of the image. In case you want the blur to be smoothed, go to the “Edit” menu and select “Fade to remove spots”. Next, choose the amount of stain removal to remove by entering a value in the “Opacity” box. The higher the frame number, the closer the image is to returning to its original state.
- With the background layer selected, choose the option “Filter” and choose “Blur” and followed by “Gaussian Blur”. Preferably blur below 2.
- Finally, to enhance a photo in Photoshop, open the menu “Image”, Choose “Settings” and later “Brightness / contrast”. Move the contrast to the left between +10 and +20 to increase the contrast of the other layer and enhance the sharpness of the blur.
Ready! Your photo will have a much cleaner appearance and you will have learned how to improve the quality of an image in Photoshop in just a few steps. You can also achieve a similar effect by removing noise. Follow the video below to achieve it.
Put your ideas to the test with our online course on Creative Digital Retouching in Adobe Photoshop!
It’s time to do photo retouching in Photoshop! Keep in mind that the best adjustments you can make are the least obvious, that is, those that add incredible changes in color, luminosity, definition, texture and more, but that you will be able to recognize them when you see the image again. original and say what a difference!
Photo: Tim Mossholder (Unplash)
If your motivation is to give more beauty to a face or correct the colors of a location, these tips are super practical and versatile to retouch photos in Photoshop of any kind. We recommend that you open the program and have an example photograph that meets the criteria of the previous point. You can also choose to save this article for when you need it.
Perform a color and light treatment
When a photographic retouching is carried out, it usually begins with the modifications of color and light. To do this correctly, follow these tips.
First, to improve a photo in Photoshop consider adjusting the white balance. If you have a RAW image, you can do it automatically. If not, you will have to do it manually in the window “Filters”, within the option “RAW camera filter”, in black and white sliders. Near these options, you will also be able to modify other aspects of color and luminosity, and have a preview aside without making an automatic change.
On the other hand, if you are a photography fanatic and want to improve your retouching in Photoshop, you probably already know that the most important light is the one you place at the same time you capture the image. To do this, you can modify the “Exposure level curve” in which you can regulate the lighting, brightness and contrast. You can find it in “Settings” inside the window of “Image”.
Finally, if you wonder how to enhance an image in Photoshop in its color, there are many ways to choose from. First, you can start to regulate the saturation and intensity, which are usually very present or absent within the photographs and which you can find in the window “Filters”, within the option “RAW camera filter”. Within this same window, you can go to the “HSL / Grayscale “ and play with the colors according to what you need. There are also more options like this in “Settings” inside the window of “Image”.
Get movement in your photography
Do you have a photo of a vehicle, a motorcycle or someone running and you want it to be seen in motion? Play this short tutorial and learn how to make it very simple! ⬇️
Remove extra items
This will be a small change to those annoying elements that are left over within the image, for example: tousled hair and stains. Follow these points to clean up your photo:
✔️ With your photo’s layer selected, choose the brush tool “Punctual corrector” and press into areas with excess items.
✔️ If you want to remove stains on a more complex surface and with a more subtle effect, apply the brush tool “Corrector”.
This process seems very quick and easy, but it takes a long time if you want to pay attention to detail and get a much more natural result. Also, we suggest you do all the zoom that is necessary on the photograph so as not to miss anything in your process.
Improves the appearance of the skin
When it comes to skin and photo retouching, there is so much that can be done in many ways. There are imperfections that can be smoothed out or completely eliminated, but you need to be able to recognize which ones your photo has. That is why we want to leave you the tutorial of 3 incredible techniques to improve the appearance of the skin in Photoshop:
✔️ Reduces spots and textures
Apply the “Dodge and Burn” To improve a photo in Photoshop is to raise the retouching to a very professional level, achieving a transformation in the skin through the transition from light to shadow.
✔️ Modify the tone
The skin in all its tones is wonderful. However, due to the effects of light, it is often modified. You can recover its original tone or change it for another by following this tutorial. ⬇️
✔️ Corrects wrinkles
Follow the retouching technique “High End”, used in beauty photography to achieve wrinkle correction through frequency separation.
Highlight details for realism
Have you seen those photographs of older adults in which wrinkles are noticeable in detail? Well, this type of retouching seeks to accentuate imperfections to give it a more authentic appearance. It would be the opposite of the previous point, which gave ideas to soften and hide. You can accentuate the details of your photograph with the following steps:
- Select the photo and go to the window “Image” to select “Settings” and followed, choose “Hue / saturation”. We recommend lowering the saturation in case the photography needs it, as the grayish tones give it a very interesting touch.
- Duplicate the photo layer and place a filter “High pass”, choosing the pixels you prefer and taking into account the original resolution.
- Put the same layer in blending mode “Multiply”.
- In case the retouching of “High pass” is very high, lower the opacity of the layer according to your preference.
In a few minutes, you will have learned how to improve a photo in Photoshop by highlighting the imperfect and making the person, place or thing look very realistic.
Do you want to perfect your digital retouching and learn about composition in Photoshop? Get to know our online course
Once you have achieved the final result of your photograph and have learned how to improve an image in Photoshop, it is time to save it with the ideal file type. Choose preferably between JPEG and PNG if you want it for a digital format, as well as PDF if you want to take it to print.

We are almost to the end! But first, it is worth remembering that in addition to Photoshop, there is a great Adobe program that you have surely heard and that could become a great complement to become an expert in retouching photos. This is Lightroom, an excellent tool for image management and file reveal.
Are you a petlover? Give your pet photos a professional touch by downloading these Lightroom presets
However, Photoshop is a super program with which you can do even more, since you have multiple tools and ways to achieve the same result. The best thing you can do is keep exploring day by day, perfecting your touch-ups and discovering everything you can do with this software, such as digital painting, 3D illustrations, web design and much more.

![Photo retouching tips in Photoshop [2021]](https://big-photography.com/wp-content/uploads/2021/01/1612097198_retoque-fotografico-1140x570.jpg)






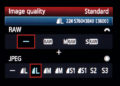

Discussion about this post