You are using Lightroom Classic but you are having trouble understanding how the catalog works and how the software manages your photos. You may have already lost photos. Here are the common mistakes about saving photos in Lightrom Classic and how to avoid them.
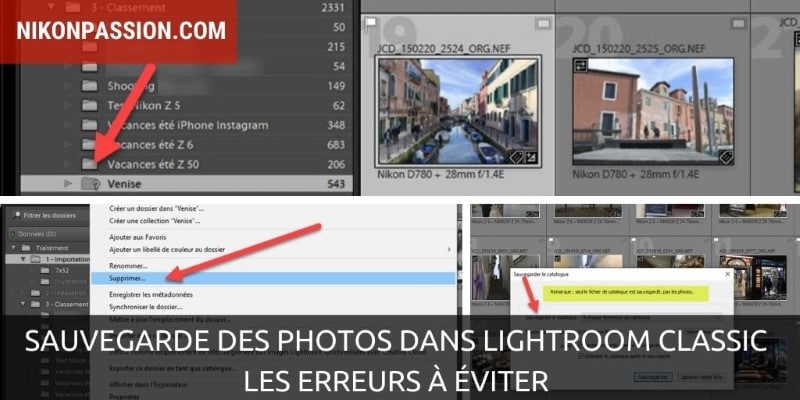
Saving photos in Lightroom Classic: the concept
Lightroom Classic (and previous versions, including Lightroom 6) offers a complete system for managing, processing and sharing your photos (learn more). This software implements a catalogue which is nothing more than a database referencing your photos.
This notion of database is not easy to understand at first glance. Database? Which data?
It is a question of storing in this catalogue all the references to your photo files, their properties such as the associated EXIF and IPTC data, their location on the disk …
On the other hand, and contrary to what many users think, the Lightroom Classic catalog does not contain your photo files (JPG and RAW). They remain in the folders where you dropped them, on internal or external drives.
Hence the confusion, and the common mistakes about saving photos in Lightroom Classic.
1: Deleting a photo from Lightroom Classic does not delete the original.
That’s not true.
Lightroom Classic manages your photo files, your originals. But does not store them.
Lightroom Classic references your photos in the catalogue during the initial import. But it does not copy these files into the catalog. The files remain on the disk, in the location designated during import.
The term Import is confusing since what is imported is not the native file, but the only data associated with that file (EXIF, IPTC, references).
When you decide to delete a photo from Lightroom Classic, the references to the photo are removed from the catalog and the native file is deleted from the disk. No originals are retained.
Be careful not to confuse “Delete from disk” with “Remove” which only removes the references to the photo from the catalog without deleting the native file on the disk. This action is of little interest.
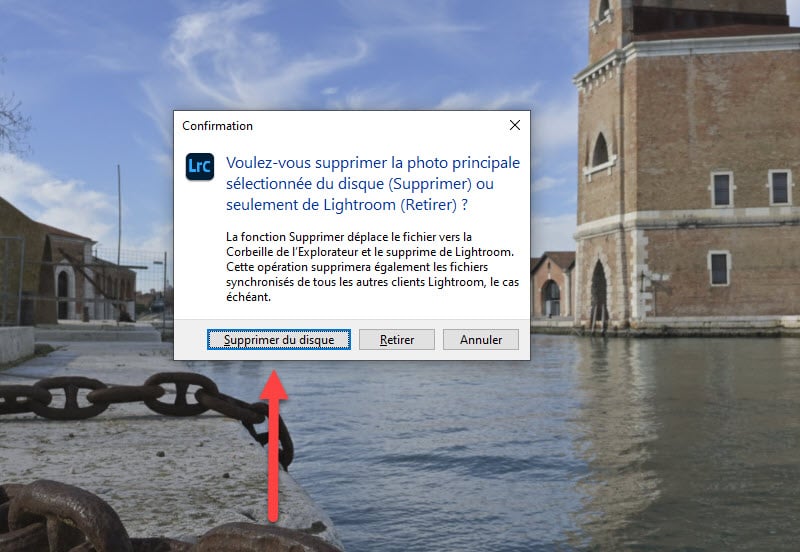
“Delete from disc” or “Remove”, make no mistake.
2: You can move files and folders on the disc out of the control of Lightroom Classic.
That’s not true.
This is the most common error in Lightroom Classic: you are moving a photo folder from the Explorer or Finder, and when you open the Library module of Lightroom Classic, you no longer see the photo. A question mark appears next to the folder name.
The Lightroom Classic catalogue is your reference. It manages the location of photos and folders and the associated data, from the initial import of a photo to its deletion if necessary.
In order for the catalog to know where a photo is at all times, and to display it on demand, any movement of that photo on the disk must be done from Lightroom Classic, otherwise the catalog cannot know that you have moved it.
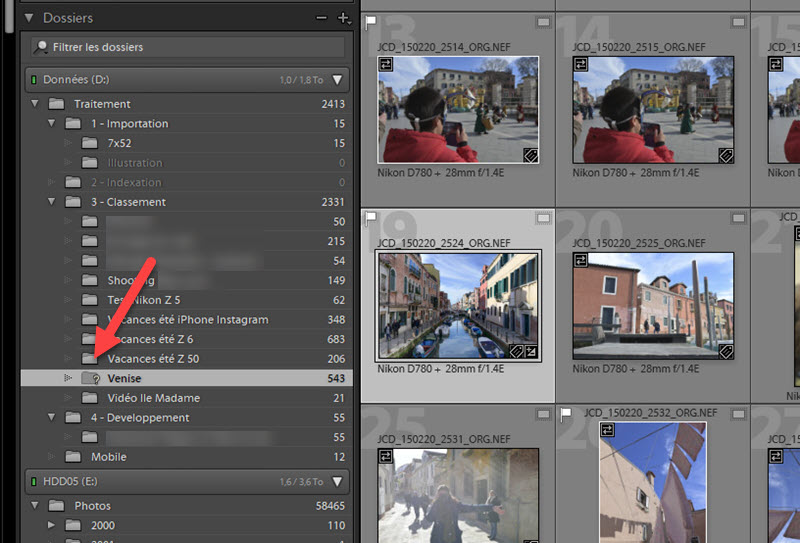
the question mark on the folder name designates a folder moved out of Lightroom’s control
If you made this error, right-click on the folder name and choose “Find missing folder …” .
You can then navigate within the Explorer or Finder, from Lightroom Classic, to tell the catalog where the folder containing the missing photos is now.
Once you have located it, validate the folder location and the catalog will restore the link with the native files.
You don’t have anything else to do, and especially not to re-import the photos since they are already known to Lightroom.
2: An empty folder in Lightroom Classic can be manually deleted from the disk.
That’s not true.
You have deleted all photos from a Lightroom Classic folder. Now you think you can delete this folder on disk by going to File Explorer (Windows) or Finder (Mac).
Do not do this without making sure that this folder does not contain any other files. This is because what you see in the folder view of Lightroom Classic is only a reflection of what you have imported into that folder. Lightroom Classic only handles photo and video formats, if other files remain in the folder (Word, Excel, PDF, …), then you don’t see them. If other photos are still in the folder, but not imported into the catalogue, then you don’t see them either.

always delete folders from Lightroom Classic so you don’t lose your other documents
Deleting the folder manually also removes those files that you most certainly care about.
To delete a photo folder, do so from Lightroom Classic. If the folder no longer contains any files, it will be deleted from the disc. If it contains other files, it will be deleted from Lightroom not from the disc.
So be careful and remember that you should never manipulate folders in Explorer or Finder, but always do so under the control of Lightroom Classic in the Library module.
3: You make Lightroom Classic backups so your photos are safe.
That’s not true.
Each time you close Lightroom Classic, you accept the saving proposal. Or you make a backup once in a while (it’s not safe). So you think your photo files are safe because you are making backups.
It’s not. The Lightroom Classic backup only backs up the catalog and associated data. This backup does not manage photo files. Therefore, they are not protected. You need to make a manual or automatic backup, with dedicated software.
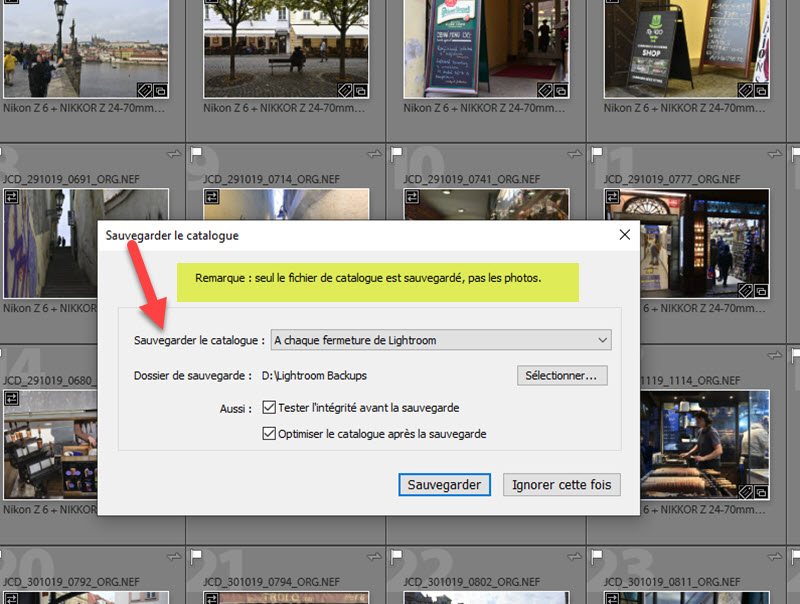
make a backup of the Lightroom Classic catalogue each time you have made numerous changes, at least
Backing up your photo library managed by Lightroom Classic is like making two backups :
- saving the catalogue via the Lightroom Classic backup tool,
- backup of photos in Lightroom via a traditional backup tool.
Also note that when the catalog is backed up by Lightroom Classic, it is stored on the same disk as the one containing the catalog, in the Backups folder. If there is a problem with this disk, your backup will no longer be accessible. Therefore, remember to back it up as well.
4: Changes made to your photos in Lightroom Classic are saved in the file and available in other applications.
It’s true… Or false.
When you make changes to a photo, whether it’s assigning keywords, rating information or post-processing operations, everything is stored in the catalog. When you open that photo again in Lightroom Classic, you’ll instantly see the changes you made because the catalog has saved them.
These operations and modifications are not written to the default native file.
They are only if, and only if, you chose to write them.
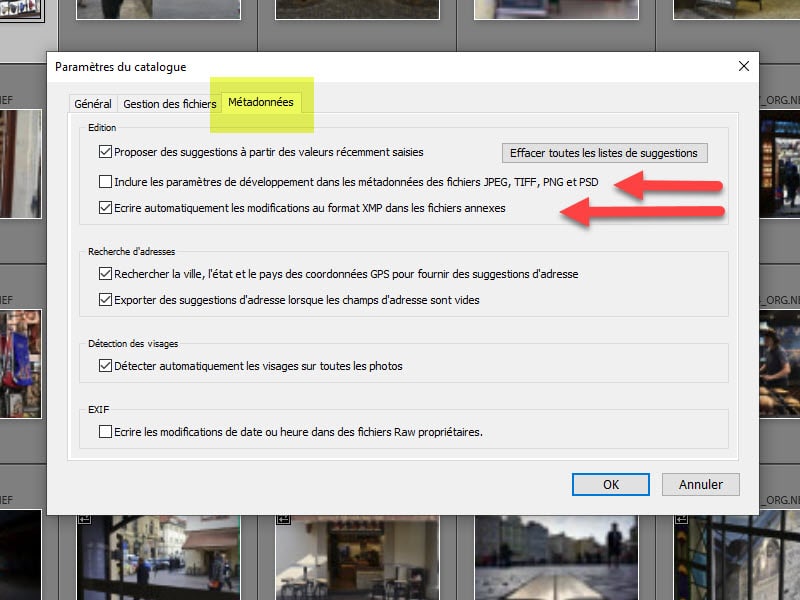
how to write changes to XMP files from Lightroom Classic
This choice is made from the Lightroom Classic preferences screen:
- edit menu
- catalogue parameters …
- Metadata tab
- check “include development parameters in the metadata of JPEG, TIFF, PNG and PSD files”.
- check “automatically write changes in XMP format in the attached files”.
It is only by checking these two boxes that the data will be written in XMP files and/or native files (depending on their format) and readable in other software compatible with this standard.
In conclusion
Lightroom Classic is one of the most powerful and complete software to manage your photo library (see the selection guide). Its catalogue allows you to always know where you are, where your photos are, how they are processed.
However, you need to understand the mechanisms involved in the software to ensure the durability of your photo library. Saving photos in Lightroom Classic is simple but you need to understand how it is done and … do it!
Ever had a problem saving photos in Lightroom Classic? Which one?
Learn more about Lightroom Classic, the mini-course …
You are using Lightroom Classic but you are having trouble understanding how the catalog works and how the software manages your photos. You may have already lost photos. Here are the common mistakes about saving photos in Lightrom Classic and how to avoid them.
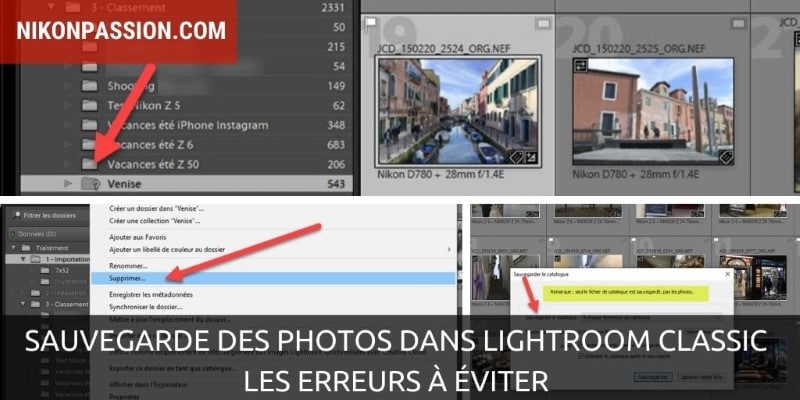
Saving photos in Lightroom Classic: the concept
Lightroom Classic (and previous versions, including Lightroom 6) offers a complete system for managing, processing and sharing your photos (learn more). This software implements a catalogue which is nothing more than a database referencing your photos.
This notion of database is not easy to understand at first glance. Database? Which data?
It is a question of storing in this catalogue all the references to your photo files, their properties such as the associated EXIF and IPTC data, their location on the disk …
On the other hand, and contrary to what many users think, the Lightroom Classic catalog does not contain your photo files (JPG and RAW). They remain in the folders where you dropped them, on internal or external drives.
Hence the confusion, and the common mistakes about saving photos in Lightroom Classic.
1: Deleting a photo from Lightroom Classic does not delete the original.
That’s not true.
Lightroom Classic manages your photo files, your originals. But does not store them.
Lightroom Classic references your photos in the catalogue during the initial import. But it does not copy these files into the catalog. The files remain on the disk, in the location designated during import.
The term Import is confusing since what is imported is not the native file, but the only data associated with that file (EXIF, IPTC, references).
When you decide to delete a photo from Lightroom Classic, the references to the photo are removed from the catalog and the native file is deleted from the disk. No originals are retained.
Be careful not to confuse “Delete from disk” with “Remove” which only removes the references to the photo from the catalog without deleting the native file on the disk. This action is of little interest.
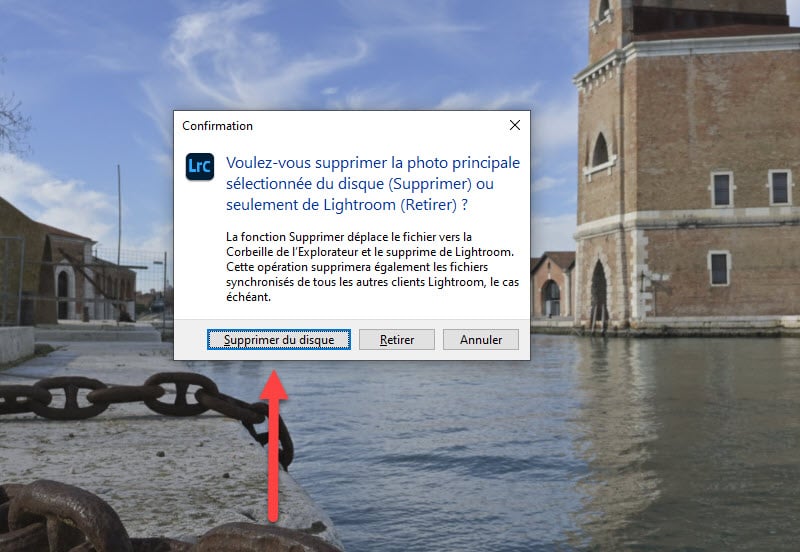
“Delete from disc” or “Remove”, make no mistake.
2: You can move files and folders on the disc out of the control of Lightroom Classic.
That’s not true.
This is the most common error in Lightroom Classic: you are moving a photo folder from the Explorer or Finder, and when you open the Library module of Lightroom Classic, you no longer see the photo. A question mark appears next to the folder name.
The Lightroom Classic catalogue is your reference. It manages the location of photos and folders and the associated data, from the initial import of a photo to its deletion if necessary.
In order for the catalog to know where a photo is at all times, and to display it on demand, any movement of that photo on the disk must be done from Lightroom Classic, otherwise the catalog cannot know that you have moved it.
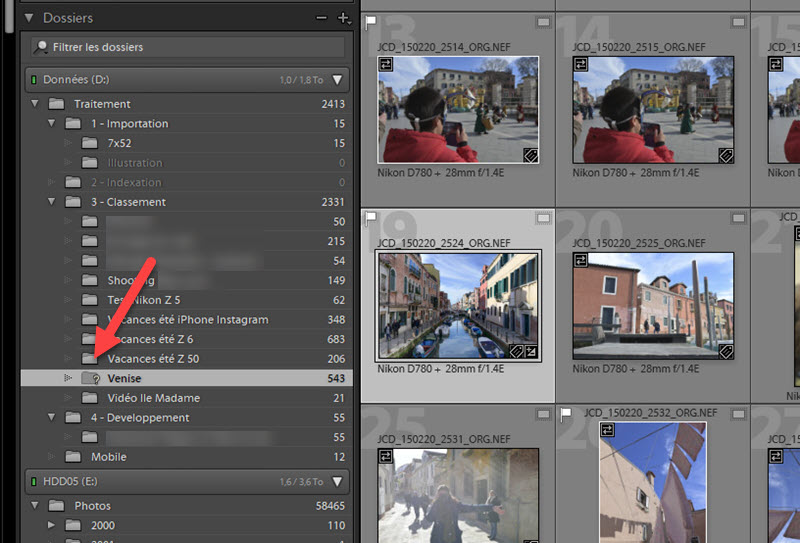
the question mark on the folder name designates a folder moved out of Lightroom’s control
If you made this error, right-click on the folder name and choose “Find missing folder …” .
You can then navigate within the Explorer or Finder, from Lightroom Classic, to tell the catalog where the folder containing the missing photos is now.
Once you have located it, validate the folder location and the catalog will restore the link with the native files.
You don’t have anything else to do, and especially not to re-import the photos since they are already known to Lightroom.
2: An empty folder in Lightroom Classic can be manually deleted from the disk.
That’s not true.
You have deleted all photos from a Lightroom Classic folder. Now you think you can delete this folder on disk by going to File Explorer (Windows) or Finder (Mac).
Do not do this without making sure that this folder does not contain any other files. This is because what you see in the folder view of Lightroom Classic is only a reflection of what you have imported into that folder. Lightroom Classic only handles photo and video formats, if other files remain in the folder (Word, Excel, PDF, …), then you don’t see them. If other photos are still in the folder, but not imported into the catalogue, then you don’t see them either.

always delete folders from Lightroom Classic so you don’t lose your other documents
Deleting the folder manually also removes those files that you most certainly care about.
To delete a photo folder, do so from Lightroom Classic. If the folder no longer contains any files, it will be deleted from the disc. If it contains other files, it will be deleted from Lightroom not from the disc.
So be careful and remember that you should never manipulate folders in Explorer or Finder, but always do so under the control of Lightroom Classic in the Library module.
3: You make Lightroom Classic backups so your photos are safe.
That’s not true.
Each time you close Lightroom Classic, you accept the saving proposal. Or you make a backup once in a while (it’s not safe). So you think your photo files are safe because you are making backups.
It’s not. The Lightroom Classic backup only backs up the catalog and associated data. This backup does not manage photo files. Therefore, they are not protected. You need to make a manual or automatic backup, with dedicated software.
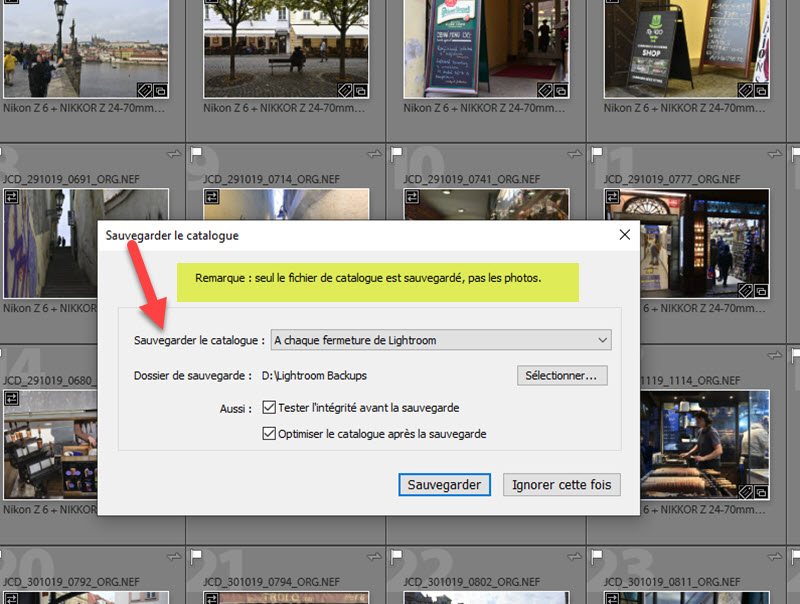
make a backup of the Lightroom Classic catalogue each time you have made numerous changes, at least
Backing up your photo library managed by Lightroom Classic is like making two backups :
- saving the catalogue via the Lightroom Classic backup tool,
- backup of photos in Lightroom via a traditional backup tool.
Also note that when the catalog is backed up by Lightroom Classic, it is stored on the same disk as the one containing the catalog, in the Backups folder. If there is a problem with this disk, your backup will no longer be accessible. Therefore, remember to back it up as well.
4: Changes made to your photos in Lightroom Classic are saved in the file and available in other applications.
It’s true… Or false.
When you make changes to a photo, whether it’s assigning keywords, rating information or post-processing operations, everything is stored in the catalog. When you open that photo again in Lightroom Classic, you’ll instantly see the changes you made because the catalog has saved them.
These operations and modifications are not written to the default native file.
They are only if, and only if, you chose to write them.
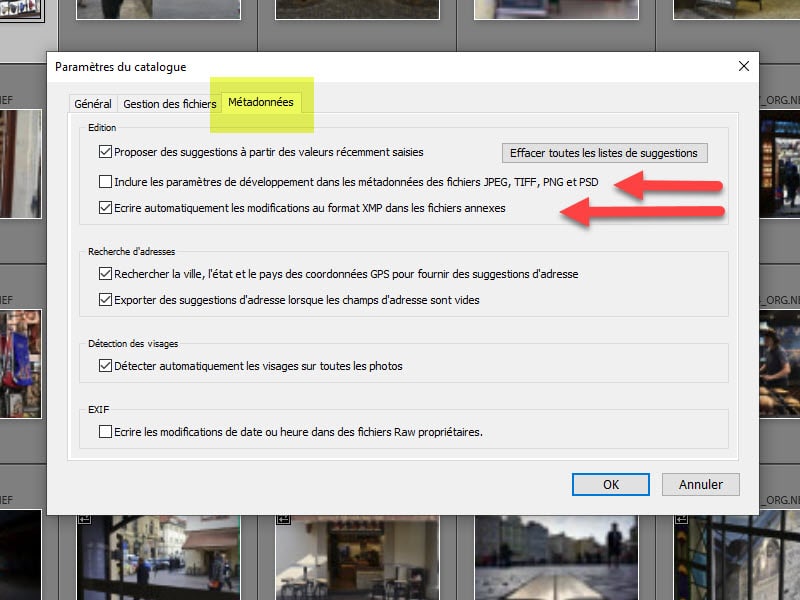
how to write changes to XMP files from Lightroom Classic
This choice is made from the Lightroom Classic preferences screen:
- edit menu
- catalogue parameters …
- Metadata tab
- check “include development parameters in the metadata of JPEG, TIFF, PNG and PSD files”.
- check “automatically write changes in XMP format in the attached files”.
It is only by checking these two boxes that the data will be written in XMP files and/or native files (depending on their format) and readable in other software compatible with this standard.
In conclusion
Lightroom Classic is one of the most powerful and complete software to manage your photo library (see the selection guide). Its catalogue allows you to always know where you are, where your photos are, how they are processed.
However, you need to understand the mechanisms involved in the software to ensure the durability of your photo library. Saving photos in Lightroom Classic is simple but you need to understand how it is done and … do it!
Ever had a problem saving photos in Lightroom Classic? Which one?
Learn more about Lightroom Classic, the mini-course …
You are using Lightroom Classic but you are having trouble understanding how the catalog works and how the software manages your photos. You may have already lost photos. Here are the common mistakes about saving photos in Lightrom Classic and how to avoid them.
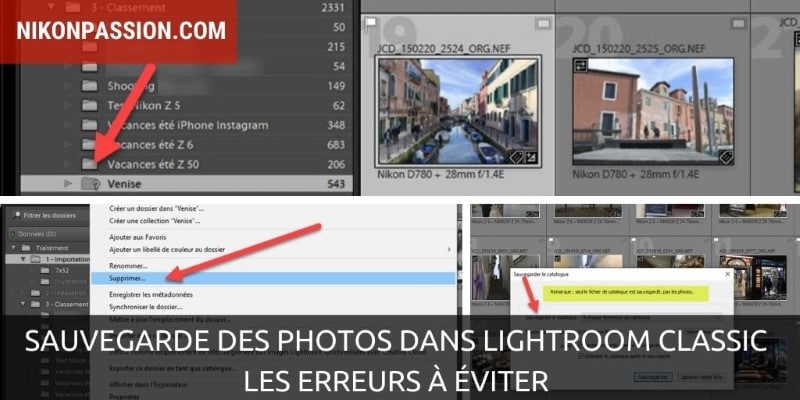
Saving photos in Lightroom Classic: the concept
Lightroom Classic (and previous versions, including Lightroom 6) offers a complete system for managing, processing and sharing your photos (learn more). This software implements a catalogue which is nothing more than a database referencing your photos.
This notion of database is not easy to understand at first glance. Database? Which data?
It is a question of storing in this catalogue all the references to your photo files, their properties such as the associated EXIF and IPTC data, their location on the disk …
On the other hand, and contrary to what many users think, the Lightroom Classic catalog does not contain your photo files (JPG and RAW). They remain in the folders where you dropped them, on internal or external drives.
Hence the confusion, and the common mistakes about saving photos in Lightroom Classic.
1: Deleting a photo from Lightroom Classic does not delete the original.
That’s not true.
Lightroom Classic manages your photo files, your originals. But does not store them.
Lightroom Classic references your photos in the catalogue during the initial import. But it does not copy these files into the catalog. The files remain on the disk, in the location designated during import.
The term Import is confusing since what is imported is not the native file, but the only data associated with that file (EXIF, IPTC, references).
When you decide to delete a photo from Lightroom Classic, the references to the photo are removed from the catalog and the native file is deleted from the disk. No originals are retained.
Be careful not to confuse “Delete from disk” with “Remove” which only removes the references to the photo from the catalog without deleting the native file on the disk. This action is of little interest.
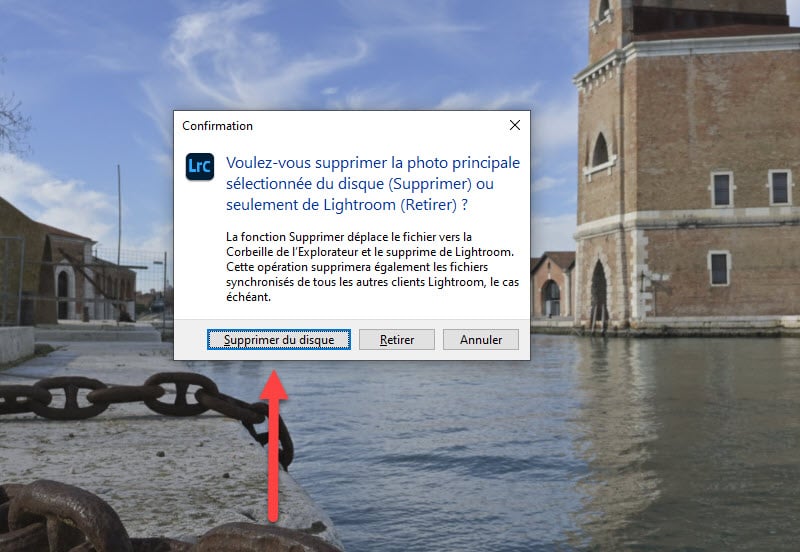
“Delete from disc” or “Remove”, make no mistake.
2: You can move files and folders on the disc out of the control of Lightroom Classic.
That’s not true.
This is the most common error in Lightroom Classic: you are moving a photo folder from the Explorer or Finder, and when you open the Library module of Lightroom Classic, you no longer see the photo. A question mark appears next to the folder name.
The Lightroom Classic catalogue is your reference. It manages the location of photos and folders and the associated data, from the initial import of a photo to its deletion if necessary.
In order for the catalog to know where a photo is at all times, and to display it on demand, any movement of that photo on the disk must be done from Lightroom Classic, otherwise the catalog cannot know that you have moved it.
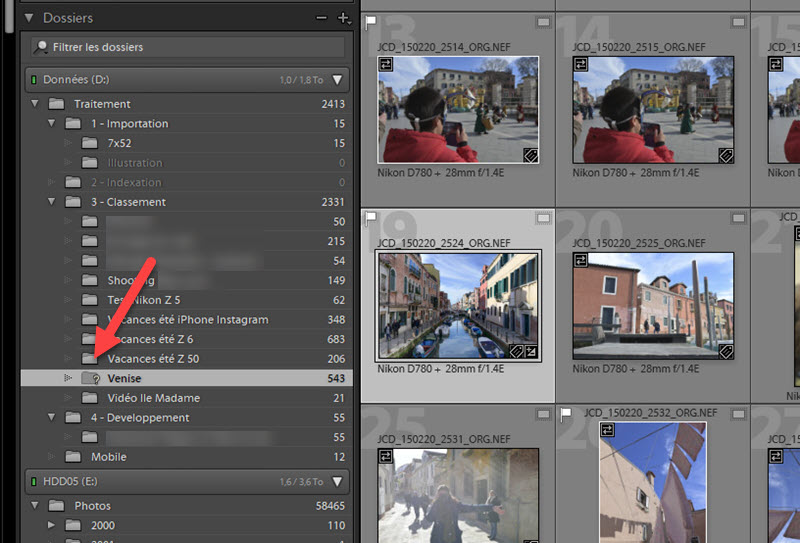
the question mark on the folder name designates a folder moved out of Lightroom’s control
If you made this error, right-click on the folder name and choose “Find missing folder …” .
You can then navigate within the Explorer or Finder, from Lightroom Classic, to tell the catalog where the folder containing the missing photos is now.
Once you have located it, validate the folder location and the catalog will restore the link with the native files.
You don’t have anything else to do, and especially not to re-import the photos since they are already known to Lightroom.
2: An empty folder in Lightroom Classic can be manually deleted from the disk.
That’s not true.
You have deleted all photos from a Lightroom Classic folder. Now you think you can delete this folder on disk by going to File Explorer (Windows) or Finder (Mac).
Do not do this without making sure that this folder does not contain any other files. This is because what you see in the folder view of Lightroom Classic is only a reflection of what you have imported into that folder. Lightroom Classic only handles photo and video formats, if other files remain in the folder (Word, Excel, PDF, …), then you don’t see them. If other photos are still in the folder, but not imported into the catalogue, then you don’t see them either.

always delete folders from Lightroom Classic so you don’t lose your other documents
Deleting the folder manually also removes those files that you most certainly care about.
To delete a photo folder, do so from Lightroom Classic. If the folder no longer contains any files, it will be deleted from the disc. If it contains other files, it will be deleted from Lightroom not from the disc.
So be careful and remember that you should never manipulate folders in Explorer or Finder, but always do so under the control of Lightroom Classic in the Library module.
3: You make Lightroom Classic backups so your photos are safe.
That’s not true.
Each time you close Lightroom Classic, you accept the saving proposal. Or you make a backup once in a while (it’s not safe). So you think your photo files are safe because you are making backups.
It’s not. The Lightroom Classic backup only backs up the catalog and associated data. This backup does not manage photo files. Therefore, they are not protected. You need to make a manual or automatic backup, with dedicated software.
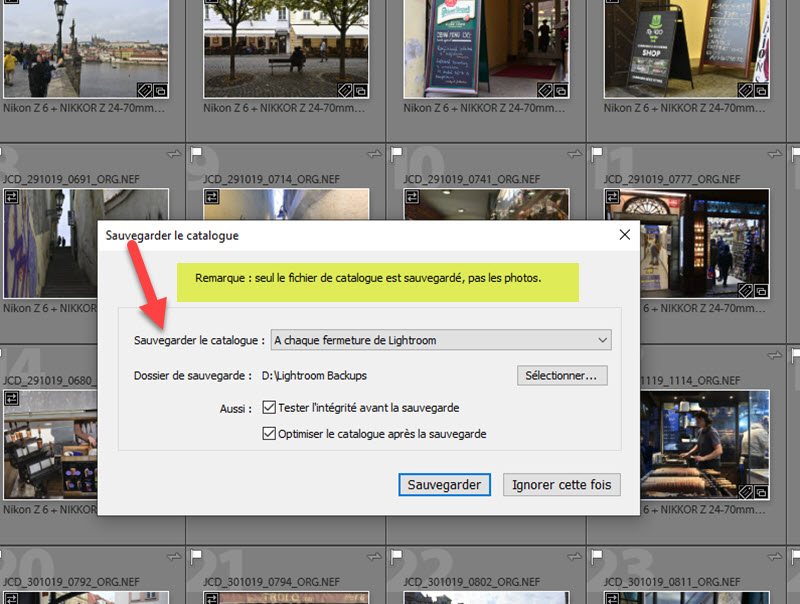
make a backup of the Lightroom Classic catalogue each time you have made numerous changes, at least
Backing up your photo library managed by Lightroom Classic is like making two backups :
- saving the catalogue via the Lightroom Classic backup tool,
- backup of photos in Lightroom via a traditional backup tool.
Also note that when the catalog is backed up by Lightroom Classic, it is stored on the same disk as the one containing the catalog, in the Backups folder. If there is a problem with this disk, your backup will no longer be accessible. Therefore, remember to back it up as well.
4: Changes made to your photos in Lightroom Classic are saved in the file and available in other applications.
It’s true… Or false.
When you make changes to a photo, whether it’s assigning keywords, rating information or post-processing operations, everything is stored in the catalog. When you open that photo again in Lightroom Classic, you’ll instantly see the changes you made because the catalog has saved them.
These operations and modifications are not written to the default native file.
They are only if, and only if, you chose to write them.
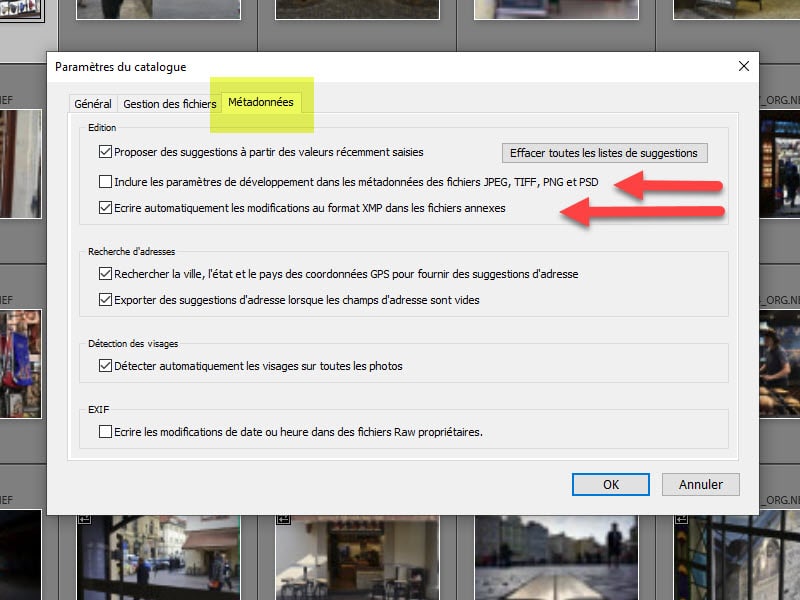
how to write changes to XMP files from Lightroom Classic
This choice is made from the Lightroom Classic preferences screen:
- edit menu
- catalogue parameters …
- Metadata tab
- check “include development parameters in the metadata of JPEG, TIFF, PNG and PSD files”.
- check “automatically write changes in XMP format in the attached files”.
It is only by checking these two boxes that the data will be written in XMP files and/or native files (depending on their format) and readable in other software compatible with this standard.
In conclusion
Lightroom Classic is one of the most powerful and complete software to manage your photo library (see the selection guide). Its catalogue allows you to always know where you are, where your photos are, how they are processed.
However, you need to understand the mechanisms involved in the software to ensure the durability of your photo library. Saving photos in Lightroom Classic is simple but you need to understand how it is done and … do it!
Ever had a problem saving photos in Lightroom Classic? Which one?
Learn more about Lightroom Classic, the mini-course …
You are using Lightroom Classic but you are having trouble understanding how the catalog works and how the software manages your photos. You may have already lost photos. Here are the common mistakes about saving photos in Lightrom Classic and how to avoid them.
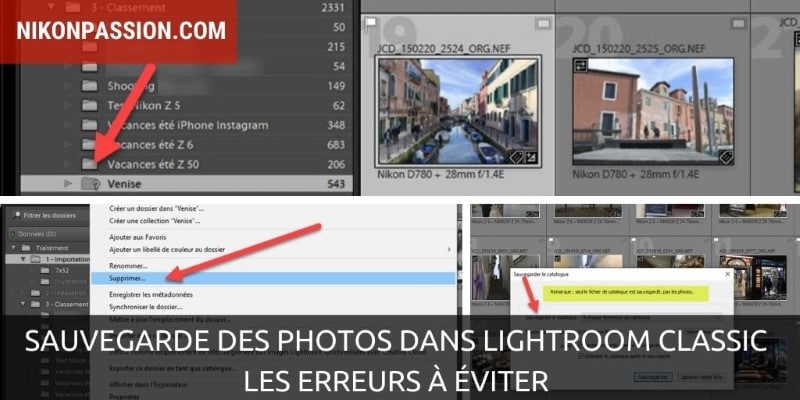
Saving photos in Lightroom Classic: the concept
Lightroom Classic (and previous versions, including Lightroom 6) offers a complete system for managing, processing and sharing your photos (learn more). This software implements a catalogue which is nothing more than a database referencing your photos.
This notion of database is not easy to understand at first glance. Database? Which data?
It is a question of storing in this catalogue all the references to your photo files, their properties such as the associated EXIF and IPTC data, their location on the disk …
On the other hand, and contrary to what many users think, the Lightroom Classic catalog does not contain your photo files (JPG and RAW). They remain in the folders where you dropped them, on internal or external drives.
Hence the confusion, and the common mistakes about saving photos in Lightroom Classic.
1: Deleting a photo from Lightroom Classic does not delete the original.
That’s not true.
Lightroom Classic manages your photo files, your originals. But does not store them.
Lightroom Classic references your photos in the catalogue during the initial import. But it does not copy these files into the catalog. The files remain on the disk, in the location designated during import.
The term Import is confusing since what is imported is not the native file, but the only data associated with that file (EXIF, IPTC, references).
When you decide to delete a photo from Lightroom Classic, the references to the photo are removed from the catalog and the native file is deleted from the disk. No originals are retained.
Be careful not to confuse “Delete from disk” with “Remove” which only removes the references to the photo from the catalog without deleting the native file on the disk. This action is of little interest.
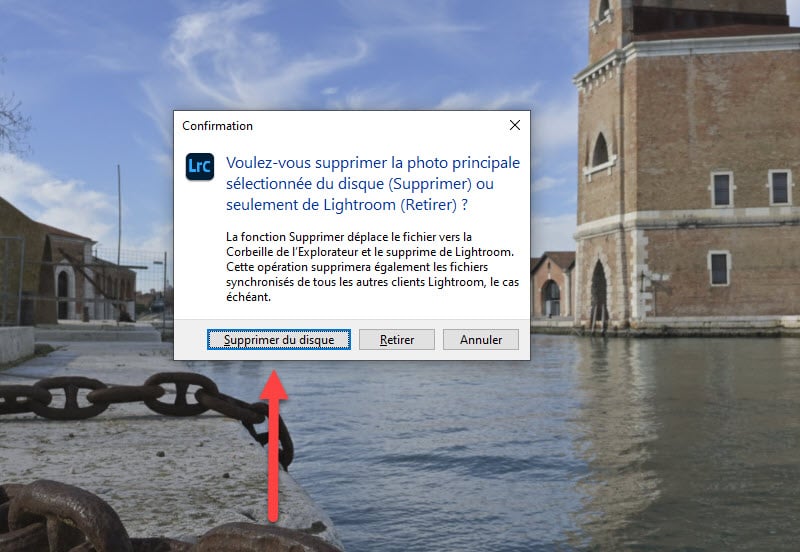
“Delete from disc” or “Remove”, make no mistake.
2: You can move files and folders on the disc out of the control of Lightroom Classic.
That’s not true.
This is the most common error in Lightroom Classic: you are moving a photo folder from the Explorer or Finder, and when you open the Library module of Lightroom Classic, you no longer see the photo. A question mark appears next to the folder name.
The Lightroom Classic catalogue is your reference. It manages the location of photos and folders and the associated data, from the initial import of a photo to its deletion if necessary.
In order for the catalog to know where a photo is at all times, and to display it on demand, any movement of that photo on the disk must be done from Lightroom Classic, otherwise the catalog cannot know that you have moved it.
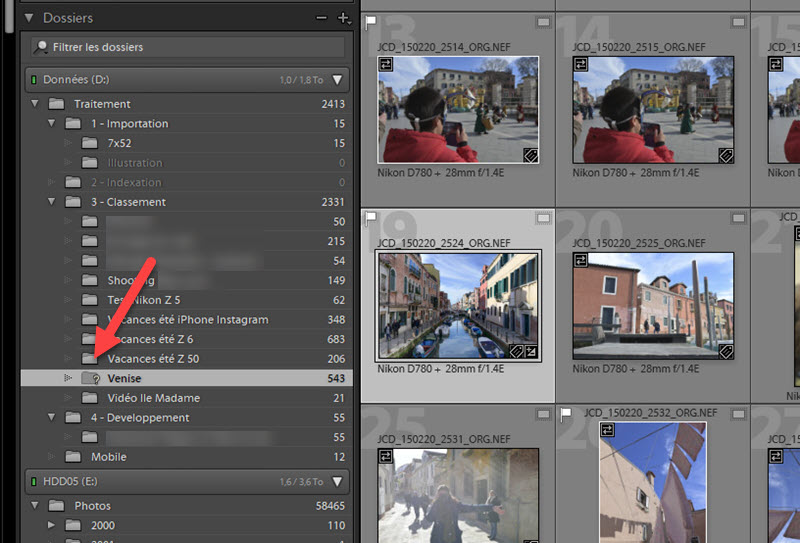
the question mark on the folder name designates a folder moved out of Lightroom’s control
If you made this error, right-click on the folder name and choose “Find missing folder …” .
You can then navigate within the Explorer or Finder, from Lightroom Classic, to tell the catalog where the folder containing the missing photos is now.
Once you have located it, validate the folder location and the catalog will restore the link with the native files.
You don’t have anything else to do, and especially not to re-import the photos since they are already known to Lightroom.
2: An empty folder in Lightroom Classic can be manually deleted from the disk.
That’s not true.
You have deleted all photos from a Lightroom Classic folder. Now you think you can delete this folder on disk by going to File Explorer (Windows) or Finder (Mac).
Do not do this without making sure that this folder does not contain any other files. This is because what you see in the folder view of Lightroom Classic is only a reflection of what you have imported into that folder. Lightroom Classic only handles photo and video formats, if other files remain in the folder (Word, Excel, PDF, …), then you don’t see them. If other photos are still in the folder, but not imported into the catalogue, then you don’t see them either.

always delete folders from Lightroom Classic so you don’t lose your other documents
Deleting the folder manually also removes those files that you most certainly care about.
To delete a photo folder, do so from Lightroom Classic. If the folder no longer contains any files, it will be deleted from the disc. If it contains other files, it will be deleted from Lightroom not from the disc.
So be careful and remember that you should never manipulate folders in Explorer or Finder, but always do so under the control of Lightroom Classic in the Library module.
3: You make Lightroom Classic backups so your photos are safe.
That’s not true.
Each time you close Lightroom Classic, you accept the saving proposal. Or you make a backup once in a while (it’s not safe). So you think your photo files are safe because you are making backups.
It’s not. The Lightroom Classic backup only backs up the catalog and associated data. This backup does not manage photo files. Therefore, they are not protected. You need to make a manual or automatic backup, with dedicated software.
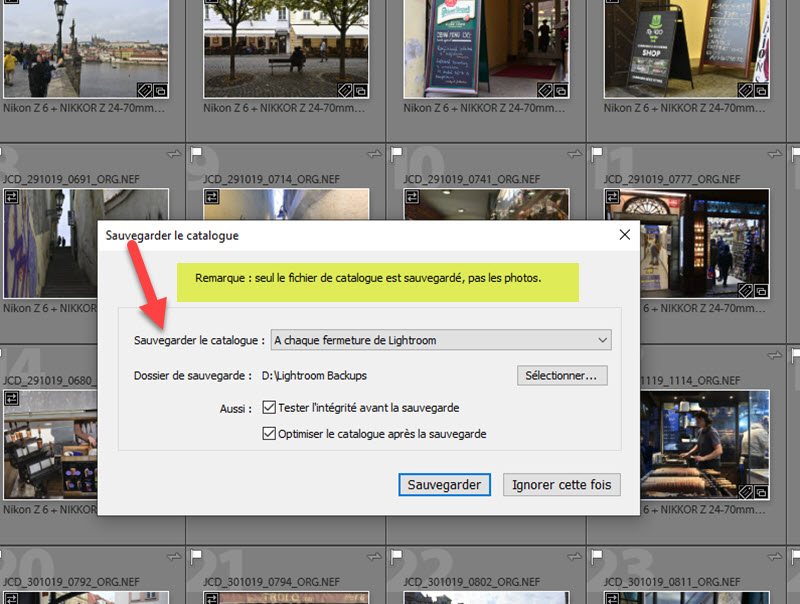
make a backup of the Lightroom Classic catalogue each time you have made numerous changes, at least
Backing up your photo library managed by Lightroom Classic is like making two backups :
- saving the catalogue via the Lightroom Classic backup tool,
- backup of photos in Lightroom via a traditional backup tool.
Also note that when the catalog is backed up by Lightroom Classic, it is stored on the same disk as the one containing the catalog, in the Backups folder. If there is a problem with this disk, your backup will no longer be accessible. Therefore, remember to back it up as well.
4: Changes made to your photos in Lightroom Classic are saved in the file and available in other applications.
It’s true… Or false.
When you make changes to a photo, whether it’s assigning keywords, rating information or post-processing operations, everything is stored in the catalog. When you open that photo again in Lightroom Classic, you’ll instantly see the changes you made because the catalog has saved them.
These operations and modifications are not written to the default native file.
They are only if, and only if, you chose to write them.
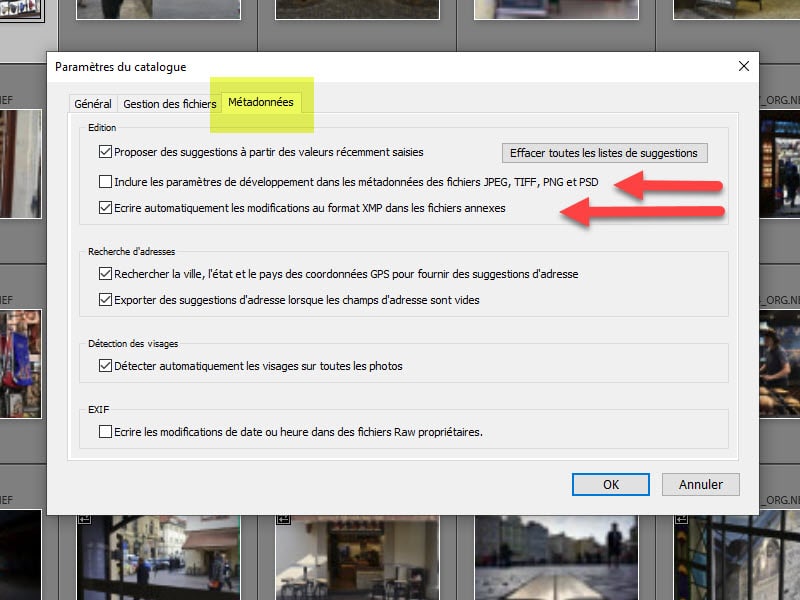
how to write changes to XMP files from Lightroom Classic
This choice is made from the Lightroom Classic preferences screen:
- edit menu
- catalogue parameters …
- Metadata tab
- check “include development parameters in the metadata of JPEG, TIFF, PNG and PSD files”.
- check “automatically write changes in XMP format in the attached files”.
It is only by checking these two boxes that the data will be written in XMP files and/or native files (depending on their format) and readable in other software compatible with this standard.
In conclusion
Lightroom Classic is one of the most powerful and complete software to manage your photo library (see the selection guide). Its catalogue allows you to always know where you are, where your photos are, how they are processed.
However, you need to understand the mechanisms involved in the software to ensure the durability of your photo library. Saving photos in Lightroom Classic is simple but you need to understand how it is done and … do it!
Ever had a problem saving photos in Lightroom Classic? Which one?
Learn more about Lightroom Classic, the mini-course …




Discussion about this post