You need to make a screenshot of your computer but you don’t know how to do it. You haven’t found an easier solution than taking a picture of your screen with your smartphone or camera. You have taken a screenshot but the recipient tells you that it is not readable.
Here’s how to make a nice screenshot with a Windows PC or Mac. It’s a lot easier than you think.

Why make a screenshot?
You need to describe the problem you are having with your computer to someone who is not next to you. The easiest way is to send him a screenshot, he will have the same thing you have in front of him.
I often ask for screenshots from the readers who take my software training, this allows me to answer their questions accurately rather than guessing what they wanted to tell me.
Taking a screenshot is a good way to keep track of information: a visual proof that you have done what you are asked to do.
The problem of screenshots
When I request a screenshot from a player, I often get :
- photos made on the smartphone with reflections that make the screen unreadable,
- photos taken with a flash that obscure the news,
- miniatures that are impossible to enlarge,
- screenshots so big they don’t fit on my 24-inch screen,
- messages asking me how to make a screenshot!
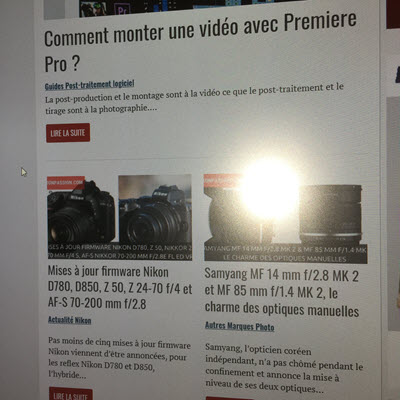
Does that ring a bell?
The problem with the screenshot is getting:
- the right size,
- the right format,
- the right definition.
All the details of the image must be legible and the whole thing must be transmittable by email. If you can’t do this, this is a problem. You can’t send the right information. You don’t receive the right answers.
The simple solution
Making a screenshot is a simple operation if you use the right method.
- it’s not the camera,
- it’s not the smartphone,
- it’s a key on your keyboard.

screenshot made with the Print’Ecran key, no selection possible
On a Windows PC, press the “Print Screen” key (more information).
On a Mac use the key combination “Shift + Command + 3” (more information).
This works very well, but these solutions are basic, they copy in memory (clipboard) the whole screen. This is not necessarily what you want to show. You have to manipulate the image to change it.
The advanced solution
It consists of making a copy of a particular area of the screen. This more advanced solution allows you to adjust what you want to copy without having to modify the image afterwards.
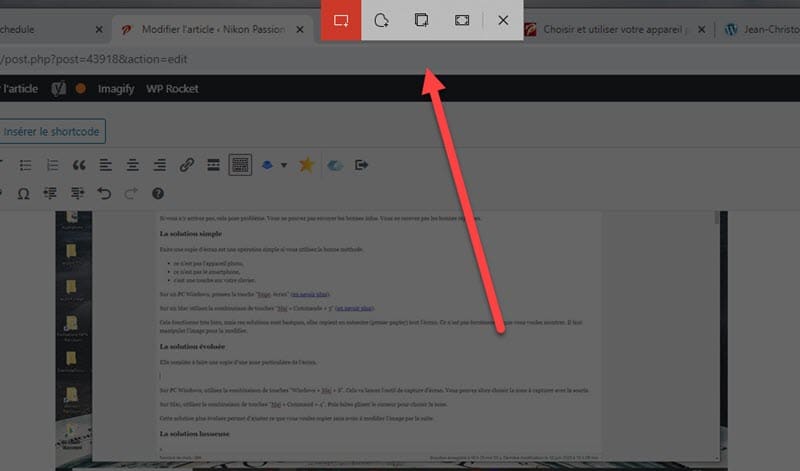
Windows screen capture functions in advanced mode
On Windows PCs, use the key combination “Windows + Shift + S”. This will launch the screen capture tool. You can then choose the area to capture with the mouse.
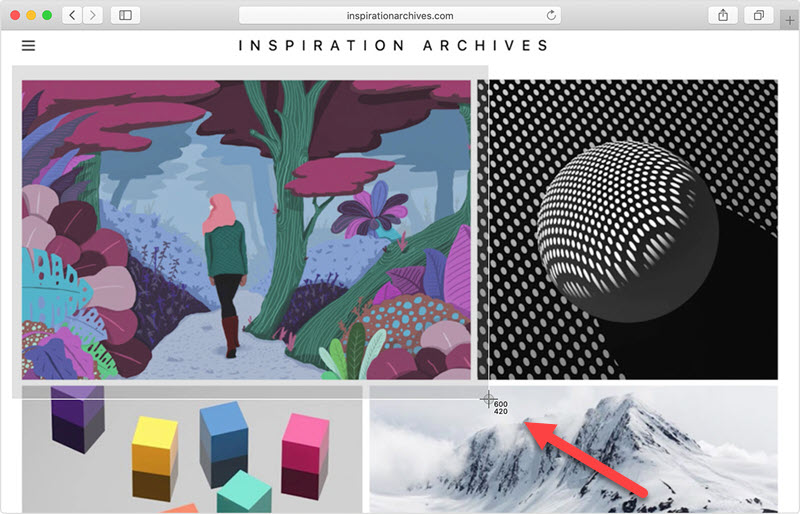
MacOS screen capture functions in advanced mode
On the Mac, use the key combination “Shift + Command + 4”. Then drag the cursor to select the area.
The luxury solution
It is a matter of taking a screenshot and annotating it at the same time, which makes it possible to highlight specific information. I do this every time I want to explain something in one of my articles or in my training courses.
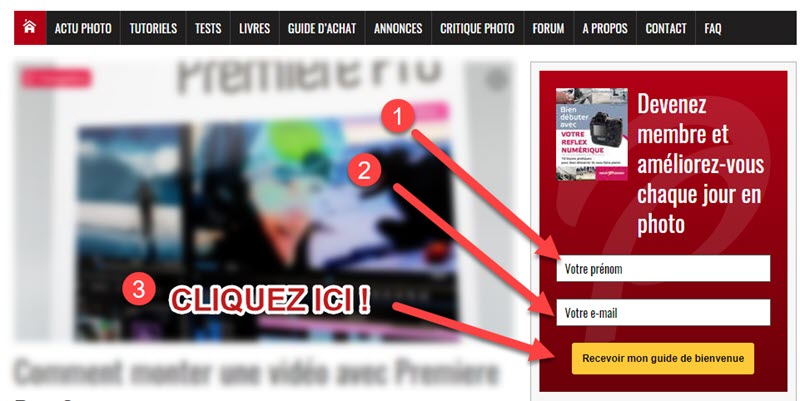
annotated screenshot taken with Snag it software
This requires specialized software. On both Windows PC and Mac, Snag It is one of the most powerful software.
It allows you to capture in different ways, to annotate with text, arrows, icons, shapes. It can also defer the capture to show the effect of a right click for example.
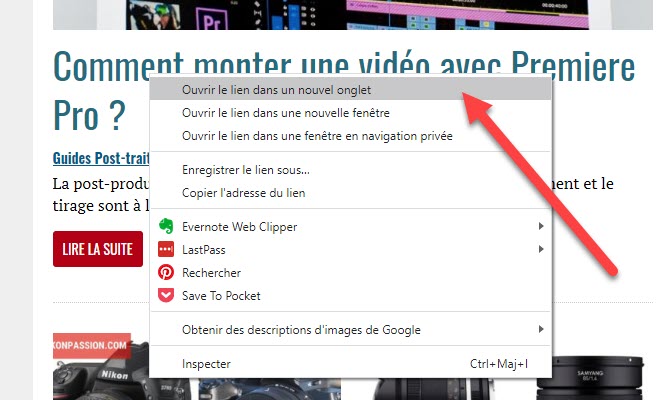
screenshot showing right-click action with Snag It
You can even make a video capture of your screen to show what happens when you do a sequence of actions.
Snag It requires a user license, it is not justified for a one-time use but for a frequent use, it will save you a lot of time.
If you don’t need it often, use the second solution, then annotate the screenshot in another software such as Photoshop. The Windows capture tool allows this. The Mac’s capture tool does too. The functions are more limited, but sufficient for occasional use.
How to share a screenshot
When making a screenshot, the tools above can be used to reduce the size of the final image.
Count about 420 Kb for the copy of a 24-inch screen, it’s enough to remain readable and easy to send by email. For a 30-second video capture, count 3 MB, sending by email is also possible.
In conclusion
Taking a screenshot can help you solve problems faster and save important information.
By using the above methods, your screenshots will look professional and you will finally be able to make yourself understood. You will no longer have to deal with large, unreadable images.
There are other solutions and software to make a screenshot, you can even make screenshots of tablets and smartphones. With these few hints, you already have enough to become a screen capture professional!



![▶ ISO EN LA FOTOGRAFÍA: Guía para principiantes [2020]](https://big-photography.com/wp-content/uploads/2020/07/que-es-el-iso-75x75.jpg)
Discussion about this post