To access your brushes, click on the icon that looks like a brush/slider. It can be found in the top right hand corner of your editing panel in the Develop module. See our written instructions on how to install Lightroom presets.
Similarly, Where did my brushes go in Lightroom after update? Fixing Your Lightroom Brushes After the Update
You’ll need to create a folder, then move the brushes into them. Below are screenshots to illustrate. The brushes will still look “in order” in the Local Adjustment Presets folder, which makes putting them in folders easier.
Why can’t I see my Adjustment brush in Lightroom? To fix this, select the Adjustment Brush (K) and scroll to the brush settings panel beneath the adjustment options. Next, look for the Density slider and move it to 100. Now your brush strokes will be fully visible, and your spot adjustments will appear exactly as you intended!
Beside above, Where is the Adjustment brush in Lightroom 2022? The Adjustment Brush tool is found in the Develop module of the Lightroom panel which can be found if you have an installed Lightroom presets. You can quickly access the Develop module by using the keyboard shortcut ‘D’.
Why did I lose my presets in Lightroom?
Check Lightroom on the web to see if your photos and presets have synced. If they’re synced, you can reinstall the app and all your assets will be available. If sync has been paused, any non-synced asset could be at risk. If assets are not synced, photos and presets will get deleted when you delete the app.
How do I use brushes in Lightroom 2021?
How do I see the brush mask in Lightroom? When painting with the Adjustment Brush in the Develop Module in Lightroom, tap the “O” key to Show/Hide Mask Overlay. Add the Shift key to cycle the mask overlay colors (red, green and white).
How do you show edit pins in Lightroom? If your cursor is over the photo when you press the H key you can toggle between Show Edit Pins Auto and Show Edit Pins Never. However, if your cursor is not over the photo, pressing H toggles between Show Edit Pins Always and Show Edit Pins Never.
Where is Adjustment brush Lightroom CC?
How do I get my Lightroom presets back?
How do I recover lost photos in Lightroom?
Open the Deleted album (see View deleted photos to access this). Select the photos that you want to restore. Click the Restore icon . In Lightroom desktop, you can also Control-click (macOS)/right-click (Windows) and select Restore Photo.
Why are my presets not showing in Lightroom mobile? You need to use lightroom cc (not classic) on your desktop to transfer them. Create presets in classic. Then import them into cc. Then they sync to mobile.
How do I use the adjustment brush in Photoshop?
Why is my adjustment brush red in Lightroom?
A few handy things to know when you’re in the Adjustment Brush panel are: Press O on the keyboard to show the masked regions in red. This is very handy as it’ll show you exactly where you painted it. If this is hard to see, press Shift + O to cycle round different mask colours.
How do I invert my brush mask in Lightroom? Invert A Basic Mask In Lightroom
Inverting a basic brush, gradient, radial, or range mask in Lightroom is a straightforward affair. With the mask selected, check the Invert box just above the sliders on the right hand side. Voila! You’ve inverted your mask.
How do I move a mask in Lightroom?
How do I show radial filters in Lightroom?
How do I hide a pin in Lightroom? The keyboard shortcut
This is where the H key comes in. Just tapping H will Hide all the Pins, without even having to move the mouse.
How do I use the adjustment brush in Lightroom 2021?
How do I get the Adjustment brush in Lightroom Classic?

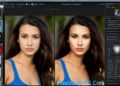
Discussion about this post