Adobe Lightroom Classic allows you to open, organize, and post-process most RAW files from different cameras. Knowing how to open a RAW file in Lightroom involves identifying which version of Lightroom you have, your camera model, and then checking if the two are compatible. When it doesn’t, here’s how.

How to open a RAW file in Lightroom Classic
Software cannot read RAW files from a camera that did not exist when it was designed. Each type of RAW file is specific, it is not a standard format like JPG.
If you have just purchased a new case and your version of Lightroom cannot open its RAW files (see the list of compatibilities), the first thing to do is to update Lightroom. Here are the different possible configurations.
You’re using Lightroom 5 or earlier
These versions can no longer be updated, you need to upgrade to Lightroom Classic to read your RAWs. This version requires you to subscribe to the Creative Cloud photography package (12 euros per month) which gives you access to:
- Lightroom Classic, the latest version of historic Lightroom,
- Photoshop CC,
- Lightroom Cloud, the new service that can be used in addition to Lightroom Classic,
- Lightroom Mobile with photo sync in Lightroom Classic,
- all upcoming updates of the various software,
- additional services including web galleries and your website with hosting.
You are using Lightroom 6
The latest version of Lightroom 6 is 6.14. This version supports Nikon cameras up to the Nikon D850. On the other hand, it is too old to still be available for download on the Adobe site.
To install it, contact Adobe online support, say you need this version for an update and / or reinstallation, support will provide it to you if you have an official Lightroom 6 license.
Once this update is installed, you will be able to open the RAWs of your Nikon SLR, except the newer Nikon D 6 and Nikon D780.
You’re using Lightroom Classic
This is the version available by monthly subscription, which gives you access to all updates without limit. But still it is necessary to make these updates.
To update Lightroom Classic, open the Adobe Creative Cloud utility running in the background on your computer and search for “Lightroom Classic”. Warning, do not confuse with short “Lightroom” which is the new Lightroom storing photos in the Adobe Cloud.
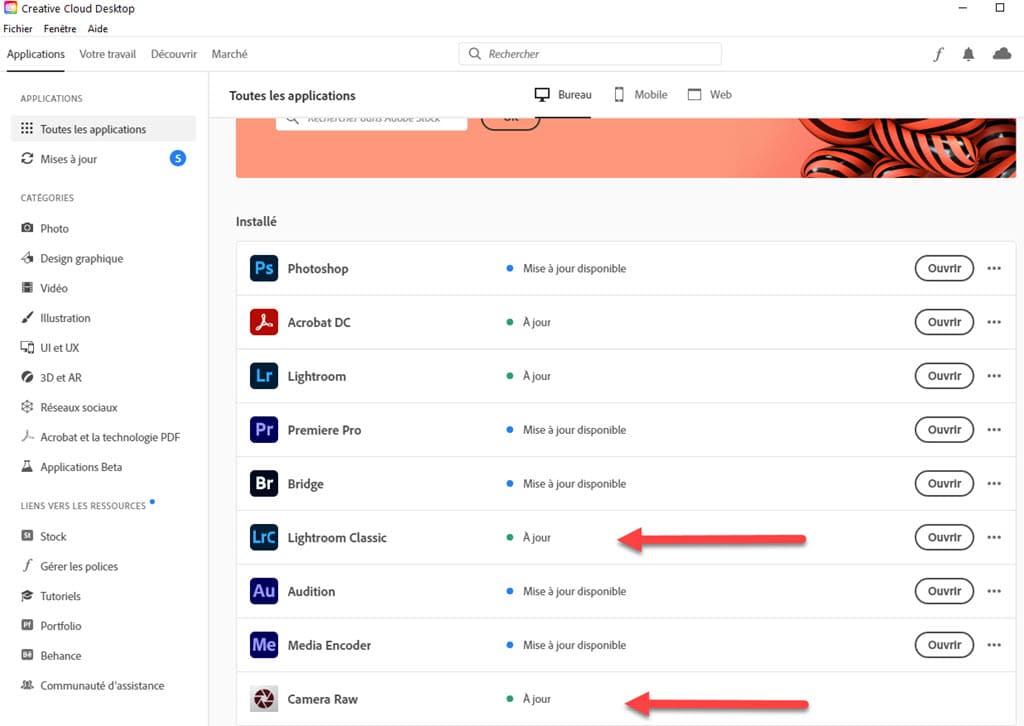
How to open a RAW file in Lightroom – update via Adobe Creative Cloud
Click on the “Update” button and let the utility do it. Once the installation is complete, it will display the end of the operation and you can launch Lightroom. Remember to make a backup of your catalog before this update, it is a protective measure that can help you in the event of a problem.
Also remember to update Camera Raw, the Adobe RAW development engine used by Lightroom Classic and other Adobe software capable of reading RAW.
Your camera is too recent
If you can’t open a RAW file in Lightroom even though you’ve installed the latest update, chances are your case is recent. Lightroom cannot read its files yet.
You must wait for the next update which generally takes place within 8 to 12 weeks after the release of any new box (non-contractual period).
Workaround # 1
While waiting for this update, you can take photos in RAW + JPG format and use JPGs before you can play RAW files.
When importing into Lightroom, the software will not be able to interpret the RAWs and will give you an error message. Take care to store your RAW files in a specific folder, you will import them as soon as the update capable of reading them is available.
All you have to do is import them into the same folder as the JPGs and display the photos in order of shooting, the JPGs and RAWs will be juxtaposed. Delete the unnecessary JPGs and you will be left with the RAWs.
Workaround # 2
You can use the Adobe DNG Converter utility which can convert RAW format to Adobe DNG format. Lightroom may read DNG although it cannot read RAW yet, as Adobe Camera RAW can interpret it.
It is an alternative solution which supposes a conversion of the files, without loss of data the DNG being a RAW format. It prevents you from storing your RAW while waiting for the update.
Download Adobe DNG Converter
Open a RAW file in Lightroom, but also …
Be patient …
If you have a very recent case, and Adobe DNG Converter cannot read your RAW files yet, there is no solution but patience.
Take the time to get to know your camera, do JPG to learn how to properly expose with a body you may not yet have mastered, and have fun using it already. RAW will come later …
Changing the type of camera in RAW: the bad idea
Some sites offer utilities that allow Lightroom to be tricked by changing the type of camera to include in the RAW a model already supported by Lightroom. So an unsupported Nikon D780 can “become a D750” supported in Lightroom 6.
This method is not ideal because:
- it modifies the content of RAW files, which is contrary to the principle of RAW, which is supposed to be non-modifiable in order to maintain its integrity,
- it makes you develop the RAW of a recent camera with the characteristics of an older camera, whose sensor is not necessarily the same, the results will not be optimal,
- it requires a certain skill in handling files, any write error on a RAW being irremediable,
- it removes all support from the photo software editor which will not solve your problems if the RAWs have been modified.
Converting RAW to DNG: a better idea
To learn more about the RAW format, I invite you to read this article. DNG is a RAW format with the following advantages:
- The DNG file contains the metadata, keywords and settings associated with the RAW file by the camera. It also contains an image in JPG format, processed by the box. It is a format that allows you to secure in a single file all the data relating to your image, just like your initial RAW.
- A DNG file is often larger in size than the original RAW file. Beware of your hard drives and the available space which runs out quickly with 45 Mp cameras.
- The DNG format is open, its specifications are known to different manufacturers and software publishers even if they are imposed by Adobe. Sustainability is therefore better assured than with proprietary RAW formats such as NEF Nikon, Canon CR2 or RAF Fujifilm. However, RAW is the native format of your camera and the only one capable of offering everything the camera can provide in terms of information, I always prefer to favor it.
The DNG format has some drawbacks among which:
- Some manufacturers and editors do not support DNG.
- If you archive the original RAW (for security) in addition to the DNG, it is possible to include this RAW in the DNG but the size of the file doubles (and becomes really very important).
- The DNG causes you to lose some direct access to the camera settings, such as those you have with the Nikon NEF in Nikon NX Studio (Picture Controls for example).
Open a RAW file in Lightroom and process it
I offer you a free course on Lightroom software, you will learn:
- how to use the Lightroom catalog to sort and organize your photos,
- how to post-process a RAW file from A to Z,
- the answer to the most frequently asked questions about Lightroom,
- how I can help you master Lightroom.
Click here to register, it’s free and without obligation:
Free Lightroom training …
Adobe Lightroom Classic allows you to open, organize, and post-process most RAW files from different cameras. Knowing how to open a RAW file in Lightroom involves identifying which version of Lightroom you have, your camera model, and then checking if the two are compatible. When it doesn’t, here’s how.

How to open a RAW file in Lightroom Classic
Software cannot read RAW files from a camera that did not exist when it was designed. Each type of RAW file is specific, it is not a standard format like JPG.
If you have just purchased a new case and your version of Lightroom cannot open its RAW files (see the list of compatibilities), the first thing to do is to update Lightroom. Here are the different possible configurations.
You’re using Lightroom 5 or earlier
These versions can no longer be updated, you need to upgrade to Lightroom Classic to read your RAWs. This version requires you to subscribe to the Creative Cloud photography package (12 euros per month) which gives you access to:
- Lightroom Classic, the latest version of historic Lightroom,
- Photoshop CC,
- Lightroom Cloud, the new service that can be used in addition to Lightroom Classic,
- Lightroom Mobile with photo sync in Lightroom Classic,
- all upcoming updates of the various software,
- additional services including web galleries and your website with hosting.
You are using Lightroom 6
The latest version of Lightroom 6 is 6.14. This version supports Nikon cameras up to the Nikon D850. On the other hand, it is too old to still be available for download on the Adobe site.
To install it, contact Adobe online support, say you need this version for an update and / or reinstallation, support will provide it to you if you have an official Lightroom 6 license.
Once this update is installed, you will be able to open the RAWs of your Nikon SLR, except the newer Nikon D 6 and Nikon D780.
You’re using Lightroom Classic
This is the version available by monthly subscription, which gives you access to all updates without limit. But still it is necessary to make these updates.
To update Lightroom Classic, open the Adobe Creative Cloud utility running in the background on your computer and search for “Lightroom Classic”. Warning, do not confuse with short “Lightroom” which is the new Lightroom storing photos in the Adobe Cloud.
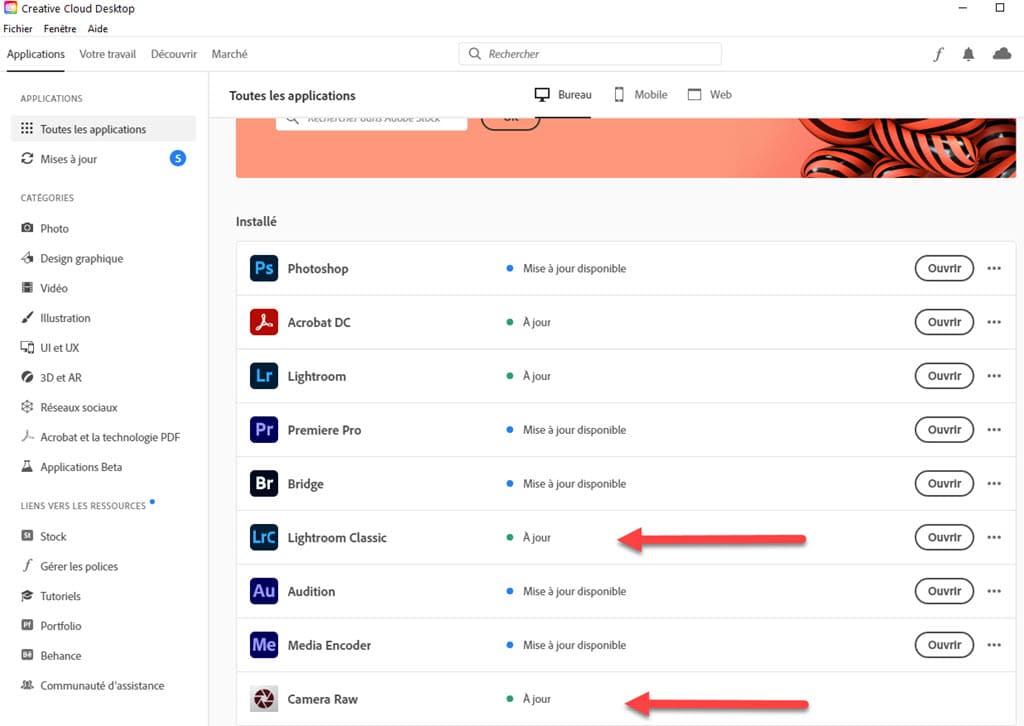
How to open a RAW file in Lightroom – update via Adobe Creative Cloud
Click on the “Update” button and let the utility do it. Once the installation is complete, it will display the end of the operation and you can launch Lightroom. Remember to make a backup of your catalog before this update, it is a protective measure that can help you in the event of a problem.
Also remember to update Camera Raw, the Adobe RAW development engine used by Lightroom Classic and other Adobe software capable of reading RAW.
Your camera is too recent
If you can’t open a RAW file in Lightroom even though you’ve installed the latest update, chances are your case is recent. Lightroom cannot read its files yet.
You must wait for the next update which generally takes place within 8 to 12 weeks after the release of any new box (non-contractual period).
Workaround # 1
While waiting for this update, you can take photos in RAW + JPG format and use JPGs before you can play RAW files.
When importing into Lightroom, the software will not be able to interpret the RAWs and will give you an error message. Take care to store your RAW files in a specific folder, you will import them as soon as the update capable of reading them is available.
All you have to do is import them into the same folder as the JPGs and display the photos in order of shooting, the JPGs and RAWs will be juxtaposed. Delete the unnecessary JPGs and you will be left with the RAWs.
Workaround # 2
You can use the Adobe DNG Converter utility which can convert RAW format to Adobe DNG format. Lightroom may read DNG although it cannot read RAW yet, as Adobe Camera RAW can interpret it.
It is an alternative solution which supposes a conversion of the files, without loss of data the DNG being a RAW format. It prevents you from storing your RAW while waiting for the update.
Download Adobe DNG Converter
Open a RAW file in Lightroom, but also …
Be patient …
If you have a very recent case, and Adobe DNG Converter cannot read your RAW files yet, there is no solution but patience.
Take the time to get to know your camera, do JPG to learn how to properly expose with a body you may not yet have mastered, and have fun using it already. RAW will come later …
Changing the type of camera in RAW: the bad idea
Some sites offer utilities that allow Lightroom to be tricked by changing the type of camera to include in the RAW a model already supported by Lightroom. So an unsupported Nikon D780 can “become a D750” supported in Lightroom 6.
This method is not ideal because:
- it modifies the content of RAW files, which is contrary to the principle of RAW, which is supposed to be non-modifiable in order to maintain its integrity,
- it makes you develop the RAW of a recent camera with the characteristics of an older camera, whose sensor is not necessarily the same, the results will not be optimal,
- it requires a certain skill in handling files, any write error on a RAW being irremediable,
- it removes all support from the photo software editor which will not solve your problems if the RAWs have been modified.
Converting RAW to DNG: a better idea
To learn more about the RAW format, I invite you to read this article. DNG is a RAW format with the following advantages:
- The DNG file contains the metadata, keywords and settings associated with the RAW file by the camera. It also contains an image in JPG format, processed by the box. It is a format that allows you to secure in a single file all the data relating to your image, just like your initial RAW.
- A DNG file is often larger in size than the original RAW file. Beware of your hard drives and the available space which runs out quickly with 45 Mp cameras.
- The DNG format is open, its specifications are known to different manufacturers and software publishers even if they are imposed by Adobe. Sustainability is therefore better assured than with proprietary RAW formats such as NEF Nikon, Canon CR2 or RAF Fujifilm. However, RAW is the native format of your camera and the only one capable of offering everything the camera can provide in terms of information, I always prefer to favor it.
The DNG format has some drawbacks among which:
- Some manufacturers and editors do not support DNG.
- If you archive the original RAW (for security) in addition to the DNG, it is possible to include this RAW in the DNG but the size of the file doubles (and becomes really very important).
- The DNG causes you to lose some direct access to the camera settings, such as those you have with the Nikon NEF in Nikon NX Studio (Picture Controls for example).
Open a RAW file in Lightroom and process it
I offer you a free course on Lightroom software, you will learn:
- how to use the Lightroom catalog to sort and organize your photos,
- how to post-process a RAW file from A to Z,
- the answer to the most frequently asked questions about Lightroom,
- how I can help you master Lightroom.
Click here to register, it’s free and without obligation:
Free Lightroom training …
Adobe Lightroom Classic allows you to open, organize, and post-process most RAW files from different cameras. Knowing how to open a RAW file in Lightroom involves identifying which version of Lightroom you have, your camera model, and then checking if the two are compatible. When it doesn’t, here’s how.

How to open a RAW file in Lightroom Classic
Software cannot read RAW files from a camera that did not exist when it was designed. Each type of RAW file is specific, it is not a standard format like JPG.
If you have just purchased a new case and your version of Lightroom cannot open its RAW files (see the list of compatibilities), the first thing to do is to update Lightroom. Here are the different possible configurations.
You’re using Lightroom 5 or earlier
These versions can no longer be updated, you need to upgrade to Lightroom Classic to read your RAWs. This version requires you to subscribe to the Creative Cloud photography package (12 euros per month) which gives you access to:
- Lightroom Classic, the latest version of historic Lightroom,
- Photoshop CC,
- Lightroom Cloud, the new service that can be used in addition to Lightroom Classic,
- Lightroom Mobile with photo sync in Lightroom Classic,
- all upcoming updates of the various software,
- additional services including web galleries and your website with hosting.
You are using Lightroom 6
The latest version of Lightroom 6 is 6.14. This version supports Nikon cameras up to the Nikon D850. On the other hand, it is too old to still be available for download on the Adobe site.
To install it, contact Adobe online support, say you need this version for an update and / or reinstallation, support will provide it to you if you have an official Lightroom 6 license.
Once this update is installed, you will be able to open the RAWs of your Nikon SLR, except the newer Nikon D 6 and Nikon D780.
You’re using Lightroom Classic
This is the version available by monthly subscription, which gives you access to all updates without limit. But still it is necessary to make these updates.
To update Lightroom Classic, open the Adobe Creative Cloud utility running in the background on your computer and search for “Lightroom Classic”. Warning, do not confuse with short “Lightroom” which is the new Lightroom storing photos in the Adobe Cloud.
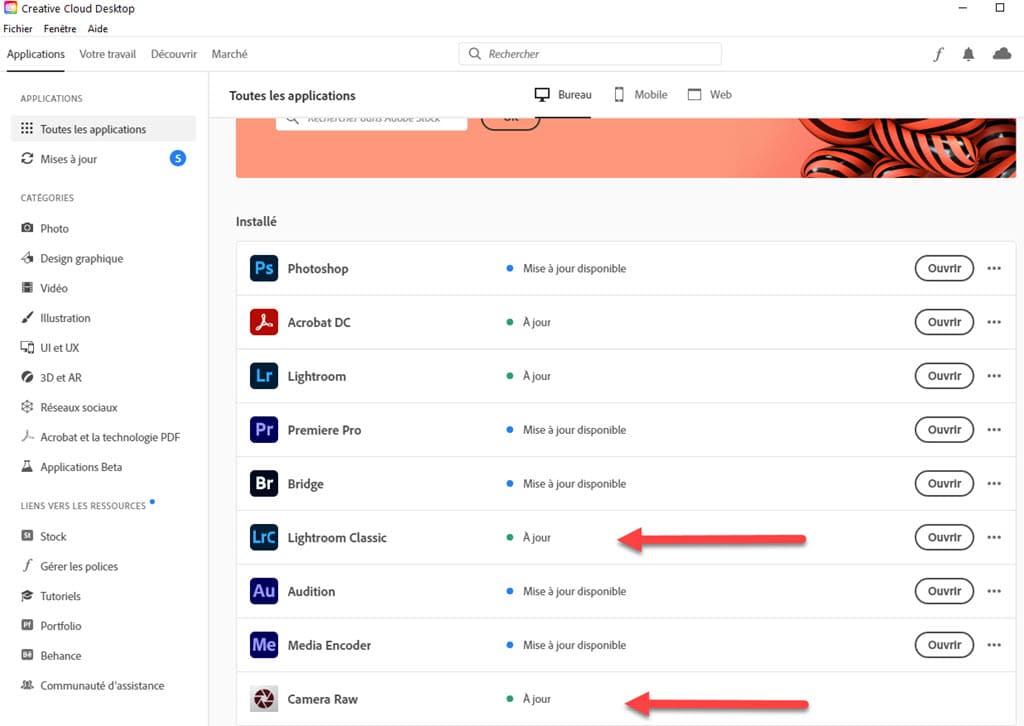
How to open a RAW file in Lightroom – update via Adobe Creative Cloud
Click on the “Update” button and let the utility do it. Once the installation is complete, it will display the end of the operation and you can launch Lightroom. Remember to make a backup of your catalog before this update, it is a protective measure that can help you in the event of a problem.
Also remember to update Camera Raw, the Adobe RAW development engine used by Lightroom Classic and other Adobe software capable of reading RAW.
Your camera is too recent
If you can’t open a RAW file in Lightroom even though you’ve installed the latest update, chances are your case is recent. Lightroom cannot read its files yet.
You must wait for the next update which generally takes place within 8 to 12 weeks after the release of any new box (non-contractual period).
Workaround # 1
While waiting for this update, you can take photos in RAW + JPG format and use JPGs before you can play RAW files.
When importing into Lightroom, the software will not be able to interpret the RAWs and will give you an error message. Take care to store your RAW files in a specific folder, you will import them as soon as the update capable of reading them is available.
All you have to do is import them into the same folder as the JPGs and display the photos in order of shooting, the JPGs and RAWs will be juxtaposed. Delete the unnecessary JPGs and you will be left with the RAWs.
Workaround # 2
You can use the Adobe DNG Converter utility which can convert RAW format to Adobe DNG format. Lightroom may read DNG although it cannot read RAW yet, as Adobe Camera RAW can interpret it.
It is an alternative solution which supposes a conversion of the files, without loss of data the DNG being a RAW format. It prevents you from storing your RAW while waiting for the update.
Download Adobe DNG Converter
Open a RAW file in Lightroom, but also …
Be patient …
If you have a very recent case, and Adobe DNG Converter cannot read your RAW files yet, there is no solution but patience.
Take the time to get to know your camera, do JPG to learn how to properly expose with a body you may not yet have mastered, and have fun using it already. RAW will come later …
Changing the type of camera in RAW: the bad idea
Some sites offer utilities that allow Lightroom to be tricked by changing the type of camera to include in the RAW a model already supported by Lightroom. So an unsupported Nikon D780 can “become a D750” supported in Lightroom 6.
This method is not ideal because:
- it modifies the content of RAW files, which is contrary to the principle of RAW, which is supposed to be non-modifiable in order to maintain its integrity,
- it makes you develop the RAW of a recent camera with the characteristics of an older camera, whose sensor is not necessarily the same, the results will not be optimal,
- it requires a certain skill in handling files, any write error on a RAW being irremediable,
- it removes all support from the photo software editor which will not solve your problems if the RAWs have been modified.
Converting RAW to DNG: a better idea
To learn more about the RAW format, I invite you to read this article. DNG is a RAW format with the following advantages:
- The DNG file contains the metadata, keywords and settings associated with the RAW file by the camera. It also contains an image in JPG format, processed by the box. It is a format that allows you to secure in a single file all the data relating to your image, just like your initial RAW.
- A DNG file is often larger in size than the original RAW file. Beware of your hard drives and the available space which runs out quickly with 45 Mp cameras.
- The DNG format is open, its specifications are known to different manufacturers and software publishers even if they are imposed by Adobe. Sustainability is therefore better assured than with proprietary RAW formats such as NEF Nikon, Canon CR2 or RAF Fujifilm. However, RAW is the native format of your camera and the only one capable of offering everything the camera can provide in terms of information, I always prefer to favor it.
The DNG format has some drawbacks among which:
- Some manufacturers and editors do not support DNG.
- If you archive the original RAW (for security) in addition to the DNG, it is possible to include this RAW in the DNG but the size of the file doubles (and becomes really very important).
- The DNG causes you to lose some direct access to the camera settings, such as those you have with the Nikon NEF in Nikon NX Studio (Picture Controls for example).
Open a RAW file in Lightroom and process it
I offer you a free course on Lightroom software, you will learn:
- how to use the Lightroom catalog to sort and organize your photos,
- how to post-process a RAW file from A to Z,
- the answer to the most frequently asked questions about Lightroom,
- how I can help you master Lightroom.
Click here to register, it’s free and without obligation:
Free Lightroom training …
Adobe Lightroom Classic allows you to open, organize, and post-process most RAW files from different cameras. Knowing how to open a RAW file in Lightroom involves identifying which version of Lightroom you have, your camera model, and then checking if the two are compatible. When it doesn’t, here’s how.

How to open a RAW file in Lightroom Classic
Software cannot read RAW files from a camera that did not exist when it was designed. Each type of RAW file is specific, it is not a standard format like JPG.
If you have just purchased a new case and your version of Lightroom cannot open its RAW files (see the list of compatibilities), the first thing to do is to update Lightroom. Here are the different possible configurations.
You’re using Lightroom 5 or earlier
These versions can no longer be updated, you need to upgrade to Lightroom Classic to read your RAWs. This version requires you to subscribe to the Creative Cloud photography package (12 euros per month) which gives you access to:
- Lightroom Classic, the latest version of historic Lightroom,
- Photoshop CC,
- Lightroom Cloud, the new service that can be used in addition to Lightroom Classic,
- Lightroom Mobile with photo sync in Lightroom Classic,
- all upcoming updates of the various software,
- additional services including web galleries and your website with hosting.
You are using Lightroom 6
The latest version of Lightroom 6 is 6.14. This version supports Nikon cameras up to the Nikon D850. On the other hand, it is too old to still be available for download on the Adobe site.
To install it, contact Adobe online support, say you need this version for an update and / or reinstallation, support will provide it to you if you have an official Lightroom 6 license.
Once this update is installed, you will be able to open the RAWs of your Nikon SLR, except the newer Nikon D 6 and Nikon D780.
You’re using Lightroom Classic
This is the version available by monthly subscription, which gives you access to all updates without limit. But still it is necessary to make these updates.
To update Lightroom Classic, open the Adobe Creative Cloud utility running in the background on your computer and search for “Lightroom Classic”. Warning, do not confuse with short “Lightroom” which is the new Lightroom storing photos in the Adobe Cloud.
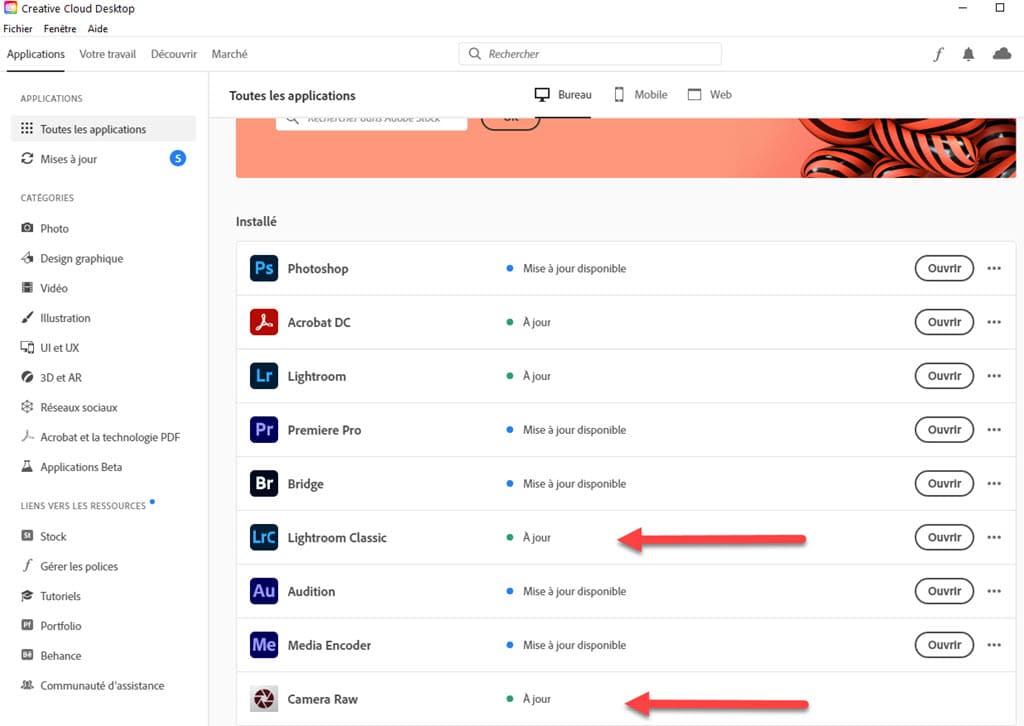
How to open a RAW file in Lightroom – update via Adobe Creative Cloud
Click on the “Update” button and let the utility do it. Once the installation is complete, it will display the end of the operation and you can launch Lightroom. Remember to make a backup of your catalog before this update, it is a protective measure that can help you in the event of a problem.
Also remember to update Camera Raw, the Adobe RAW development engine used by Lightroom Classic and other Adobe software capable of reading RAW.
Your camera is too recent
If you can’t open a RAW file in Lightroom even though you’ve installed the latest update, chances are your case is recent. Lightroom cannot read its files yet.
You must wait for the next update which generally takes place within 8 to 12 weeks after the release of any new box (non-contractual period).
Workaround # 1
While waiting for this update, you can take photos in RAW + JPG format and use JPGs before you can play RAW files.
When importing into Lightroom, the software will not be able to interpret the RAWs and will give you an error message. Take care to store your RAW files in a specific folder, you will import them as soon as the update capable of reading them is available.
All you have to do is import them into the same folder as the JPGs and display the photos in order of shooting, the JPGs and RAWs will be juxtaposed. Delete the unnecessary JPGs and you will be left with the RAWs.
Workaround # 2
You can use the Adobe DNG Converter utility which can convert RAW format to Adobe DNG format. Lightroom may read DNG although it cannot read RAW yet, as Adobe Camera RAW can interpret it.
It is an alternative solution which supposes a conversion of the files, without loss of data the DNG being a RAW format. It prevents you from storing your RAW while waiting for the update.
Download Adobe DNG Converter
Open a RAW file in Lightroom, but also …
Be patient …
If you have a very recent case, and Adobe DNG Converter cannot read your RAW files yet, there is no solution but patience.
Take the time to get to know your camera, do JPG to learn how to properly expose with a body you may not yet have mastered, and have fun using it already. RAW will come later …
Changing the type of camera in RAW: the bad idea
Some sites offer utilities that allow Lightroom to be tricked by changing the type of camera to include in the RAW a model already supported by Lightroom. So an unsupported Nikon D780 can “become a D750” supported in Lightroom 6.
This method is not ideal because:
- it modifies the content of RAW files, which is contrary to the principle of RAW, which is supposed to be non-modifiable in order to maintain its integrity,
- it makes you develop the RAW of a recent camera with the characteristics of an older camera, whose sensor is not necessarily the same, the results will not be optimal,
- it requires a certain skill in handling files, any write error on a RAW being irremediable,
- it removes all support from the photo software editor which will not solve your problems if the RAWs have been modified.
Converting RAW to DNG: a better idea
To learn more about the RAW format, I invite you to read this article. DNG is a RAW format with the following advantages:
- The DNG file contains the metadata, keywords and settings associated with the RAW file by the camera. It also contains an image in JPG format, processed by the box. It is a format that allows you to secure in a single file all the data relating to your image, just like your initial RAW.
- A DNG file is often larger in size than the original RAW file. Beware of your hard drives and the available space which runs out quickly with 45 Mp cameras.
- The DNG format is open, its specifications are known to different manufacturers and software publishers even if they are imposed by Adobe. Sustainability is therefore better assured than with proprietary RAW formats such as NEF Nikon, Canon CR2 or RAF Fujifilm. However, RAW is the native format of your camera and the only one capable of offering everything the camera can provide in terms of information, I always prefer to favor it.
The DNG format has some drawbacks among which:
- Some manufacturers and editors do not support DNG.
- If you archive the original RAW (for security) in addition to the DNG, it is possible to include this RAW in the DNG but the size of the file doubles (and becomes really very important).
- The DNG causes you to lose some direct access to the camera settings, such as those you have with the Nikon NEF in Nikon NX Studio (Picture Controls for example).
Open a RAW file in Lightroom and process it
I offer you a free course on Lightroom software, you will learn:
- how to use the Lightroom catalog to sort and organize your photos,
- how to post-process a RAW file from A to Z,
- the answer to the most frequently asked questions about Lightroom,
- how I can help you master Lightroom.
Click here to register, it’s free and without obligation:
Free Lightroom training …




Discussion about this post